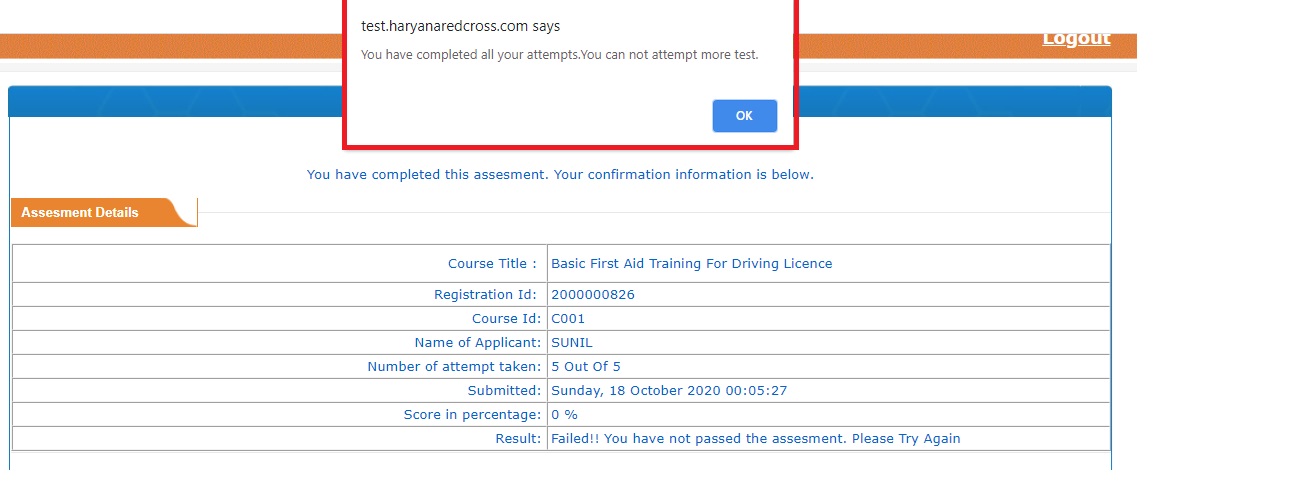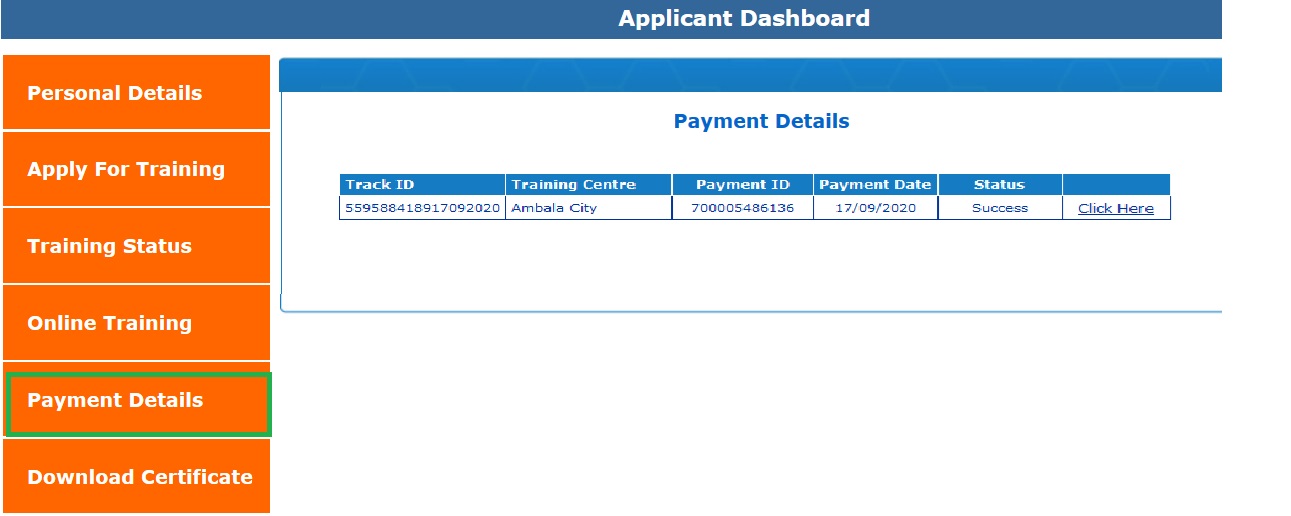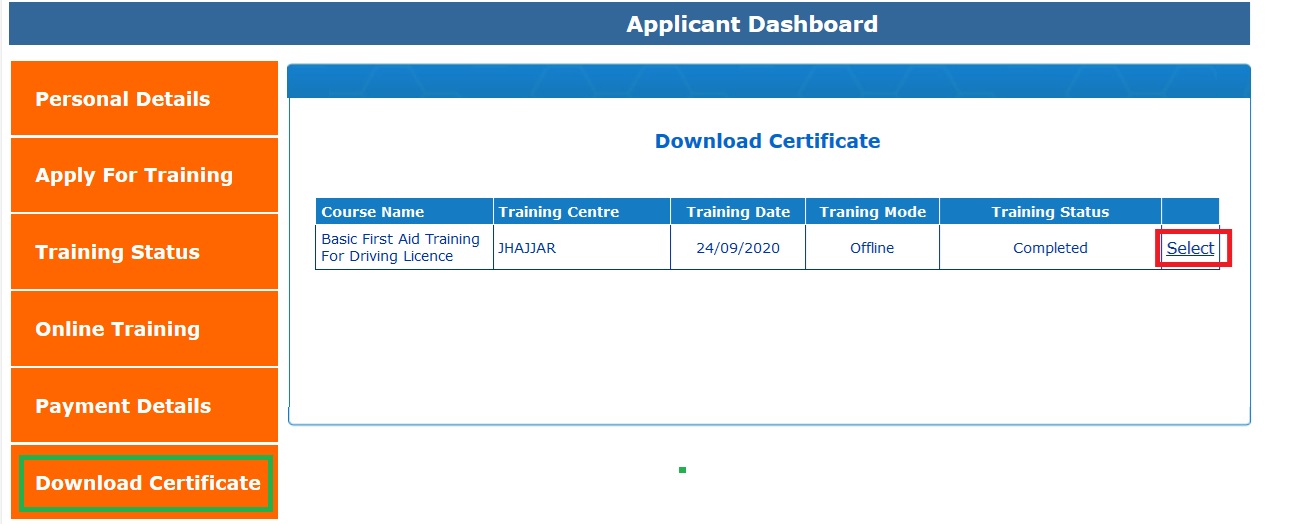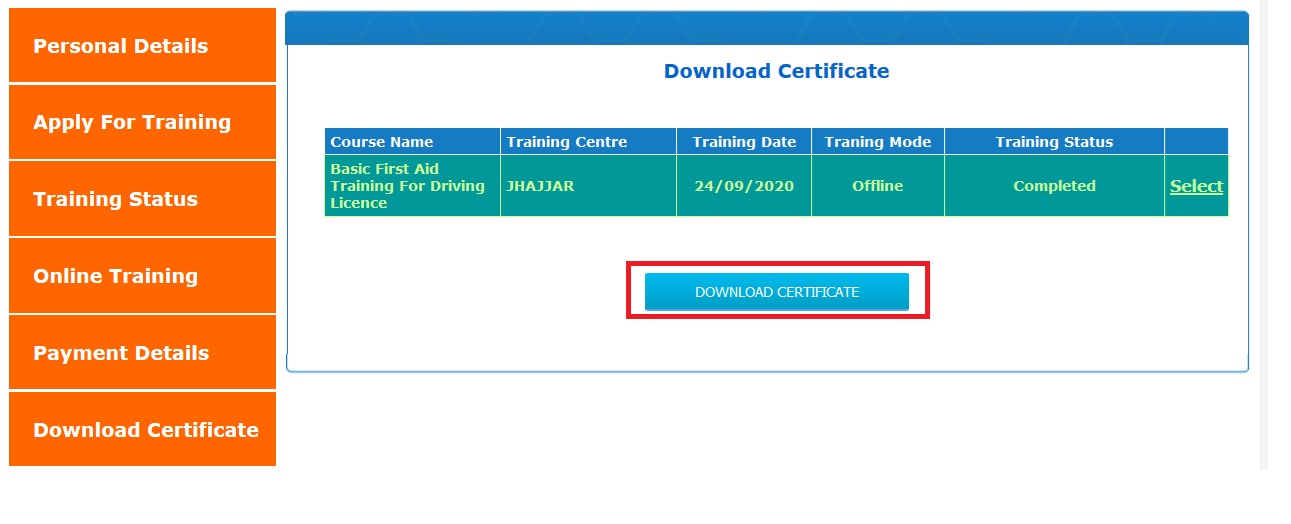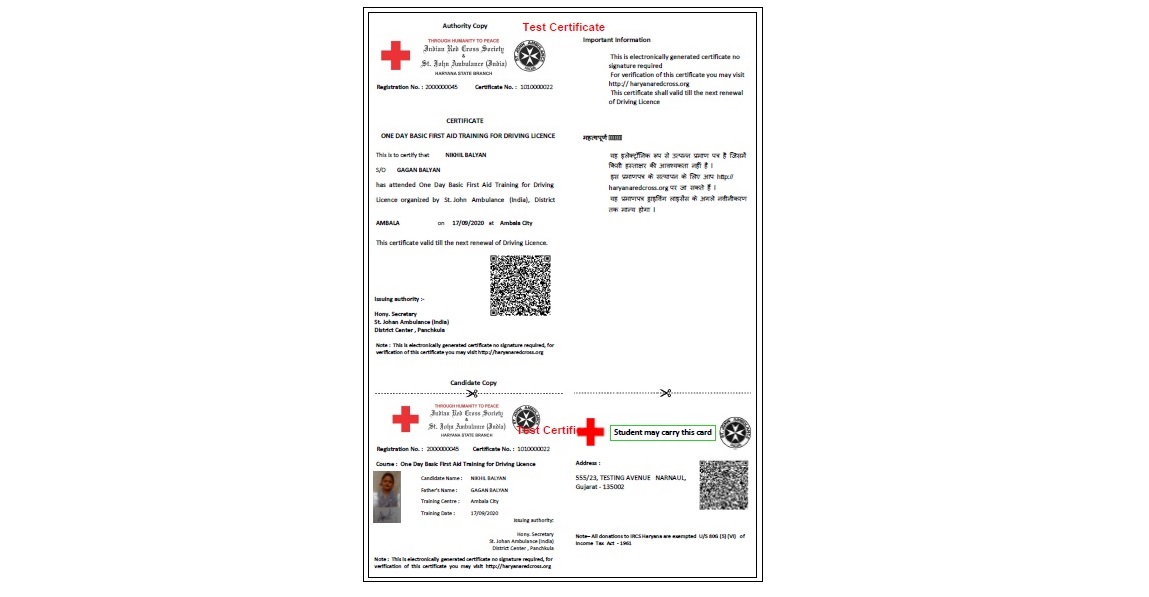1.1 Purpose:-
1.1. The applicant will access the online training portal --> http://haryanaredcross.in for one-time registration, where applicant will click on register online button as shown in below mention picture.
1. 1. After Successful registration user will either will continue to select training course or login from home page through “Applicant login screen”.
1. After login, Applicant dashboard will be open with multiple options on the left side from which Personal details of the applicant will be displayed as shown below
1. Click on “Apply for Training” option to select training program, District centre, Training centre, Mode of Training and Training date. On selecting Offline Mode list of only working days will be displayed. Then user will click on “Pay Fee” button.
1. Click on “Training Status” to track status of training you applied for. System displays training status “Pending” if your training is yet to complete as shown below.
1. Click on “Training Status” to track status of training you applied for. System displays training status “Pending” if your online training course is yet to complete as shown below.
2. System displays training status “completed” if your online training is completed as shown below.
3. DOWNLOAD CERTIFICATE” button will be displayed when applicant click on “Click Here” link. On click on “Download certificate” certificate will be downloaded.
1.To start online training click on “Online Training” button. Online training Instructions will be displayed. Applicant have to complete training course within three days from the date of payment otherwise applicant registration will be cancelled.
1. Applicant can check status of all payments by clicking on “Payment details” option. Can down Payment Receipt by clicking on “Click here” link.
1. On Clicking on “Download Certificate” system will display list of all the trainings completed by the applicant with option to download certificate. Applicant click on the “Select” button to download certificate.
2. On clicking on Select button a “Download Certificate” button will be displayed as shown below.
3. Certificate will be downloaded as shown below. Every certificate has unique certificate ID and QR code for the online verification purpose by any government authority.
User Manual
The purpose of this User Manual is to help user to guide how to register for online one day basic first aid training for DL
1.2 Important Points:-
The URL to be used http://haryanaredcross.in
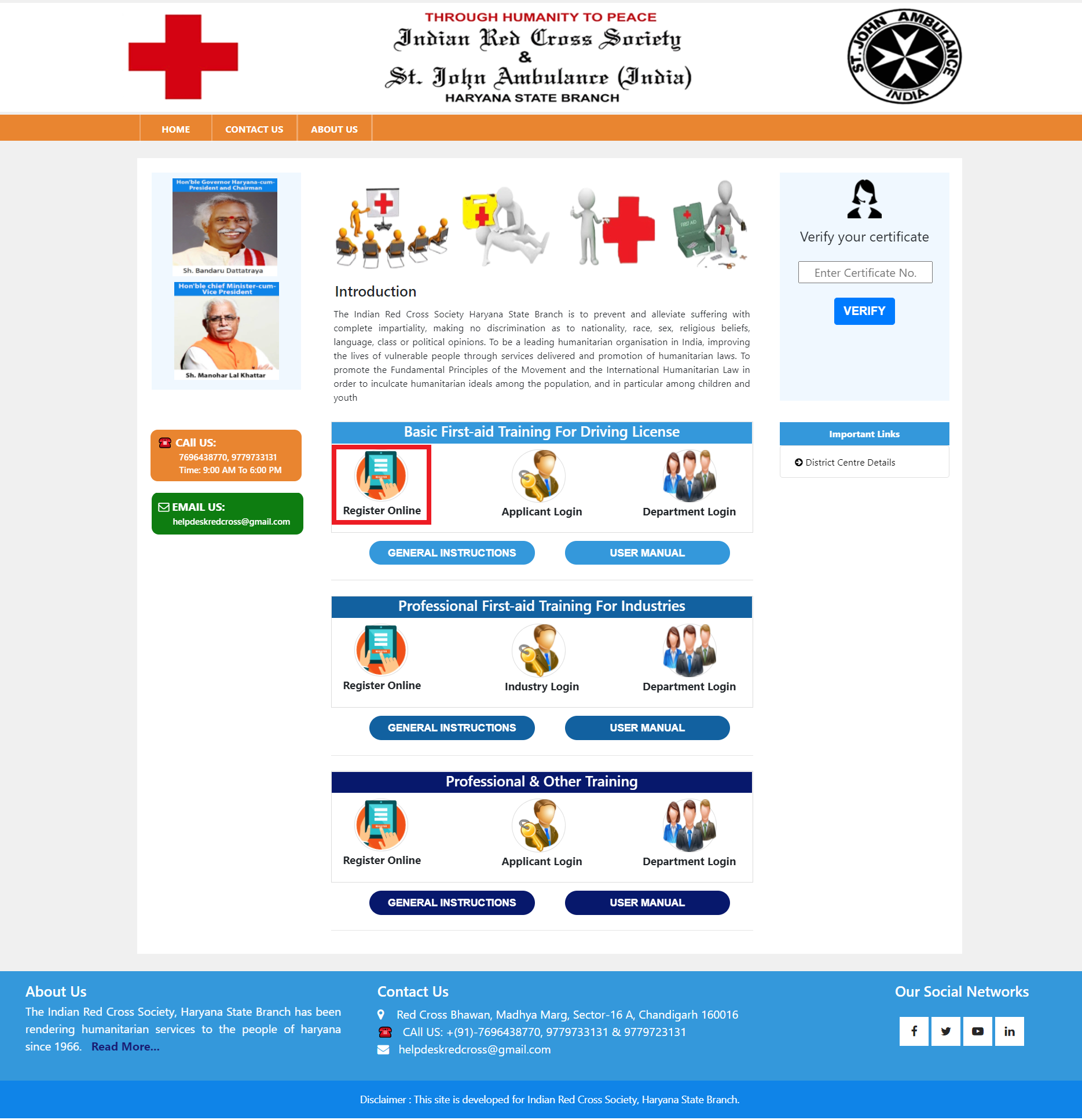
2. 2. After clicking the tab of “Register online” the next page will appear where candidate has to submit form after filling the form with all necessary details as shown below.
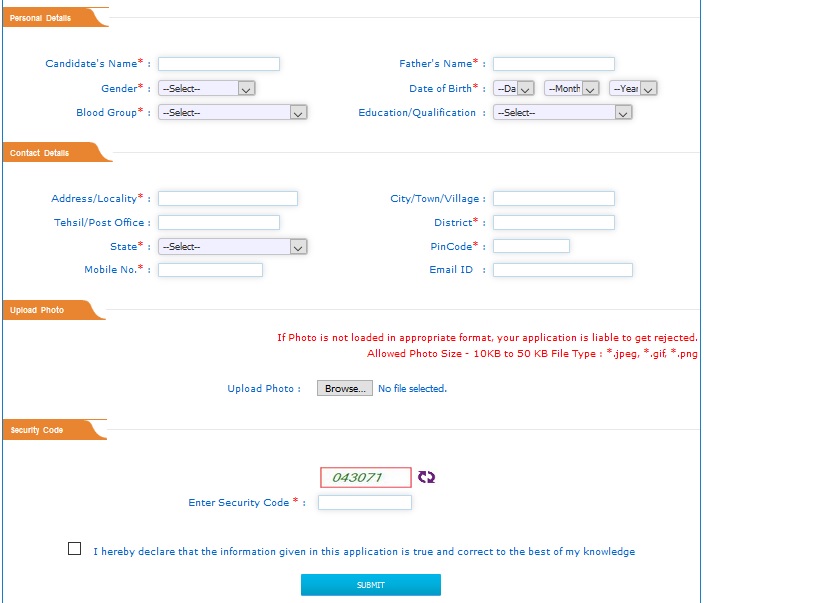
3. After filling the registration form the next page will appear in which applicant User ID and password will be displayed and SMS will be trigged on the registered number to user.
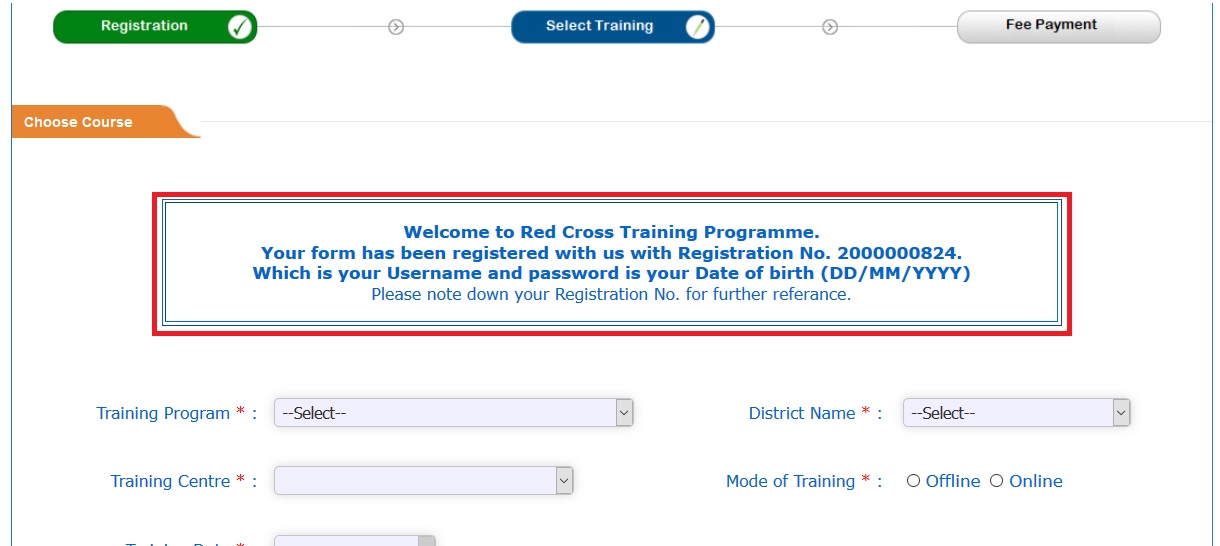
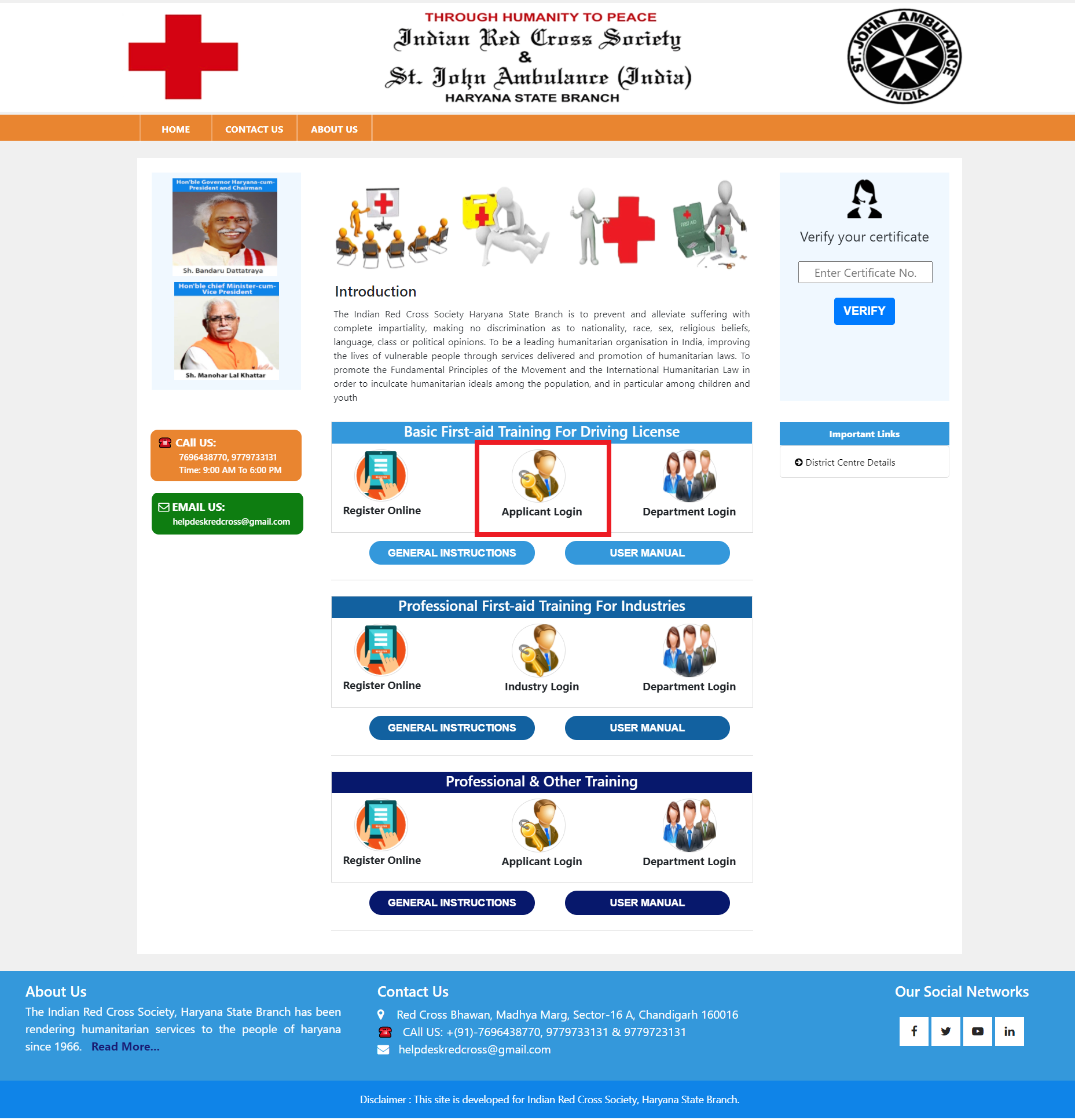
2. A login screen will display where applicant can login through entering username and password received on their Mobile through SMS.
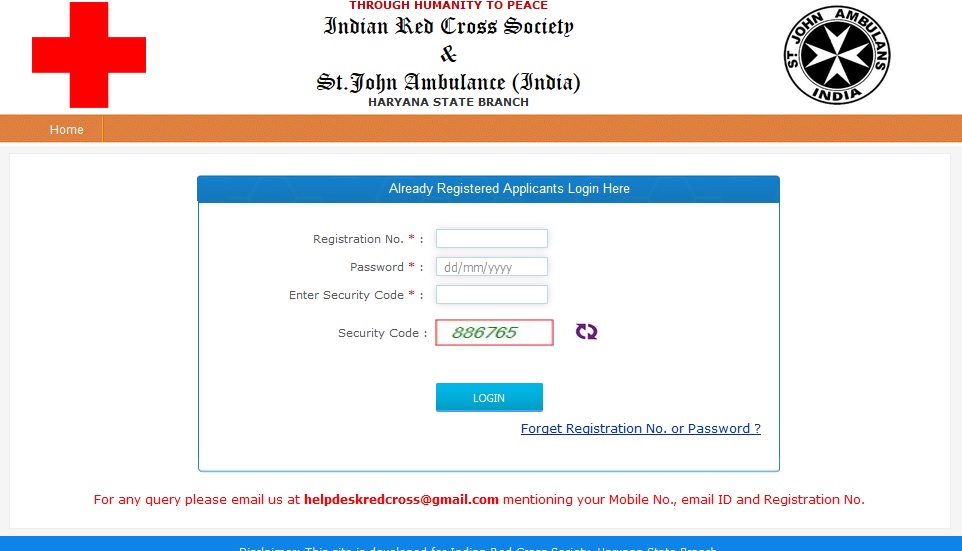
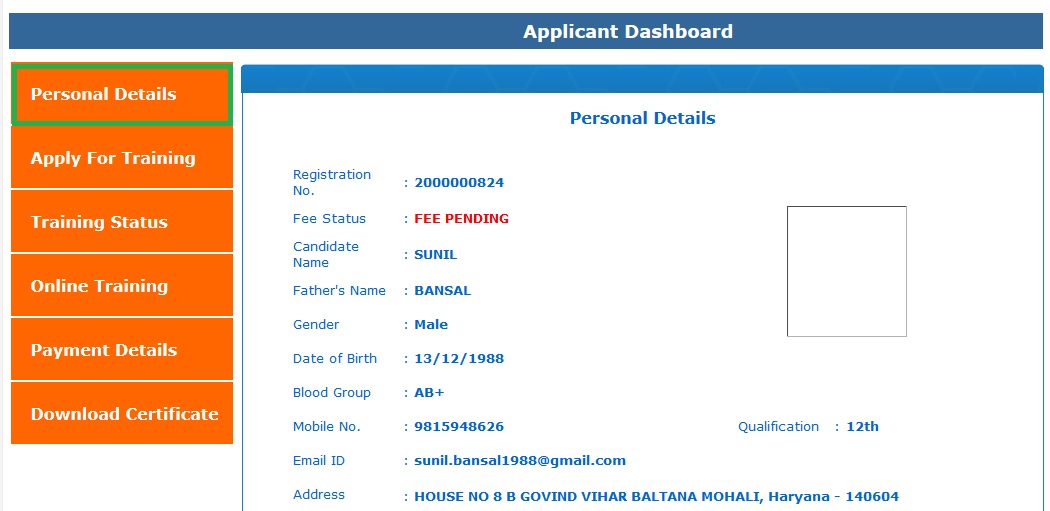
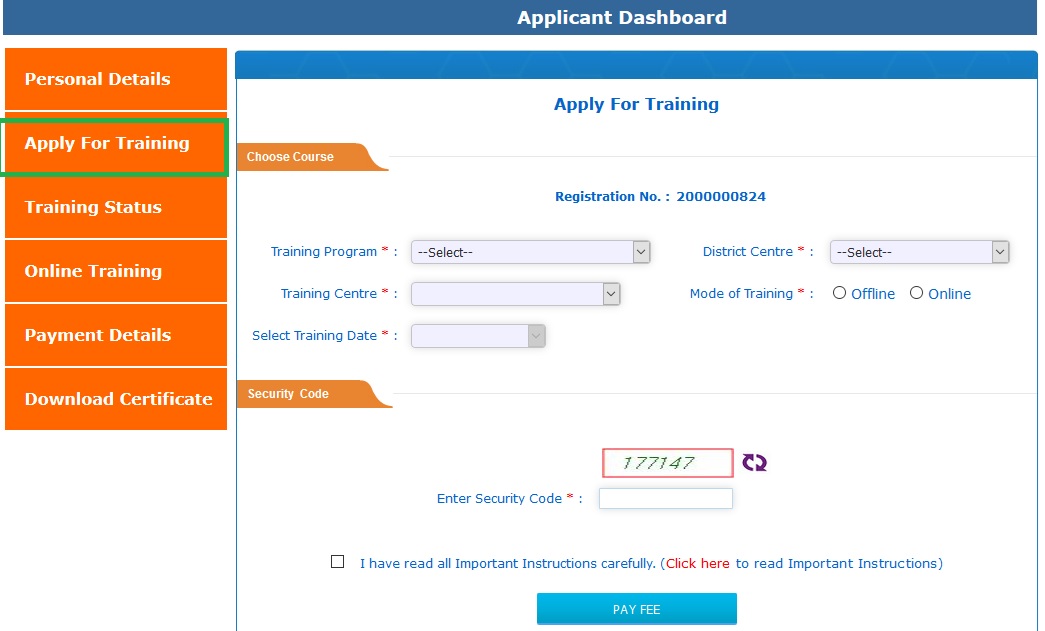
2. To apply online training select Mode of training to “Online”, District centre, Training centre and Security code, then user will click on “Pay Fee” button.
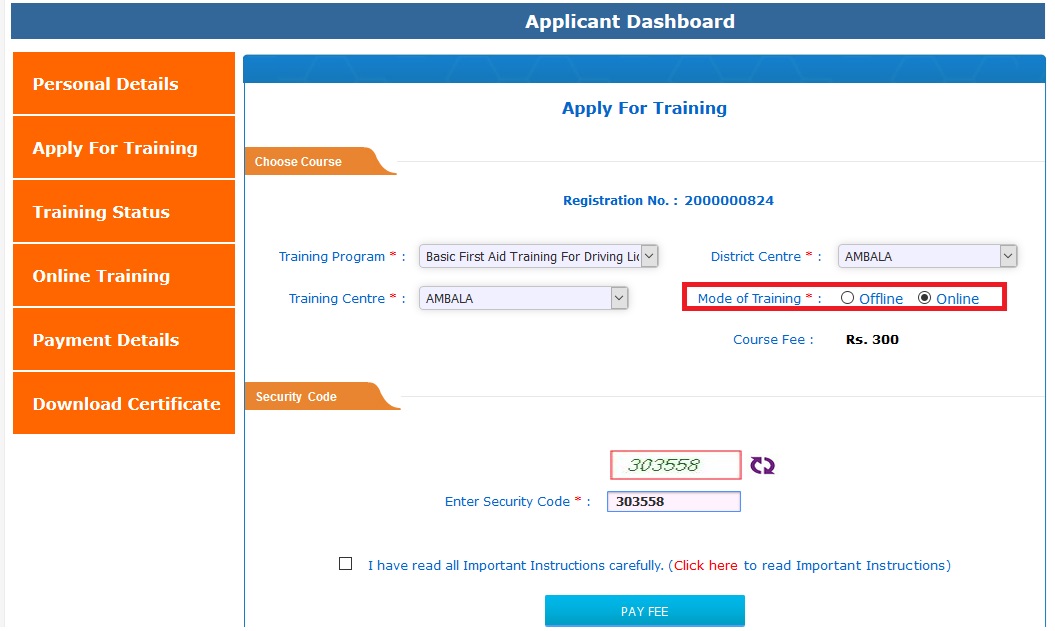
3. After click on Pay fee user to redirect to payment gateway where applicant have to pay your fee online as shown below
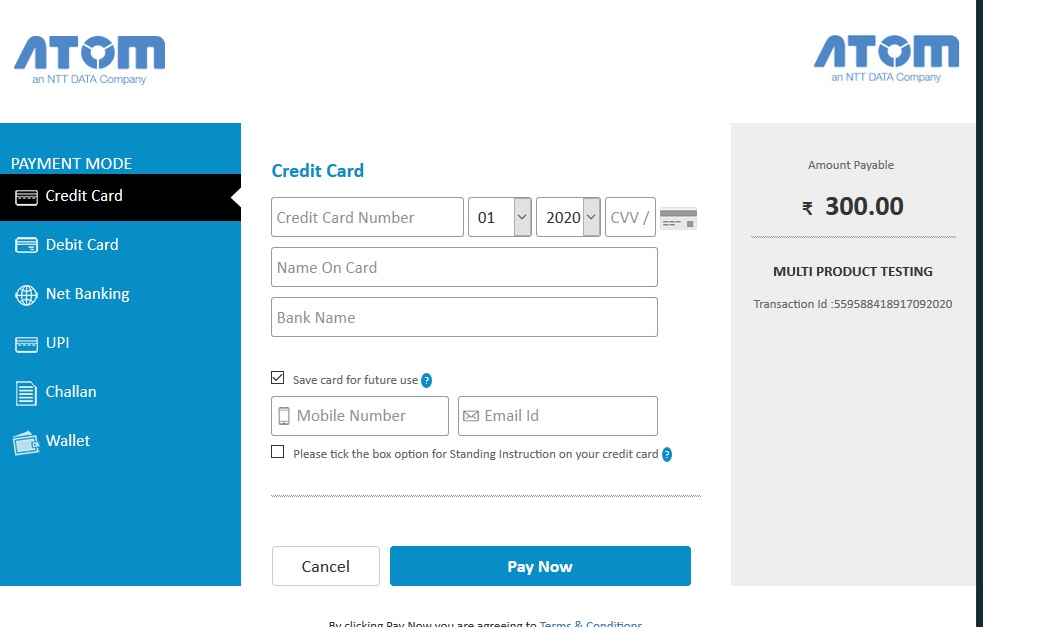
Online Training Mode Receipt
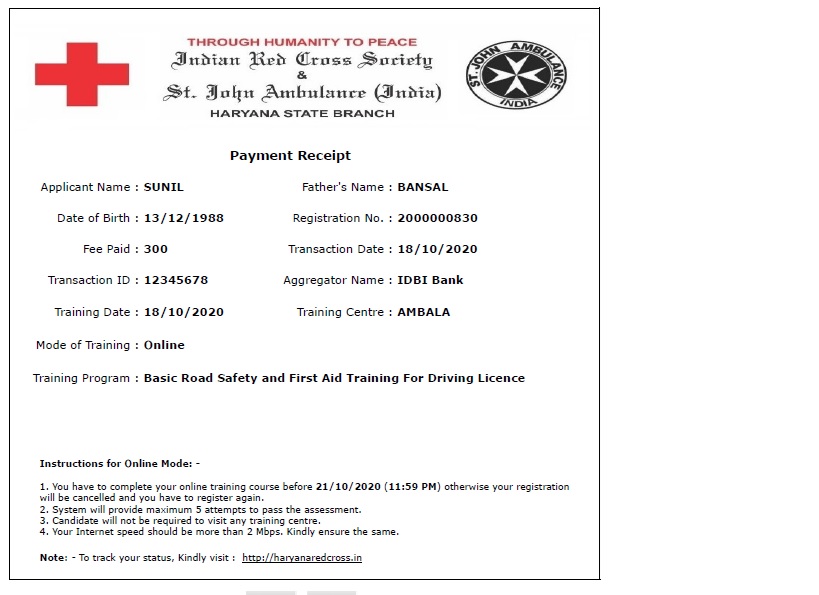
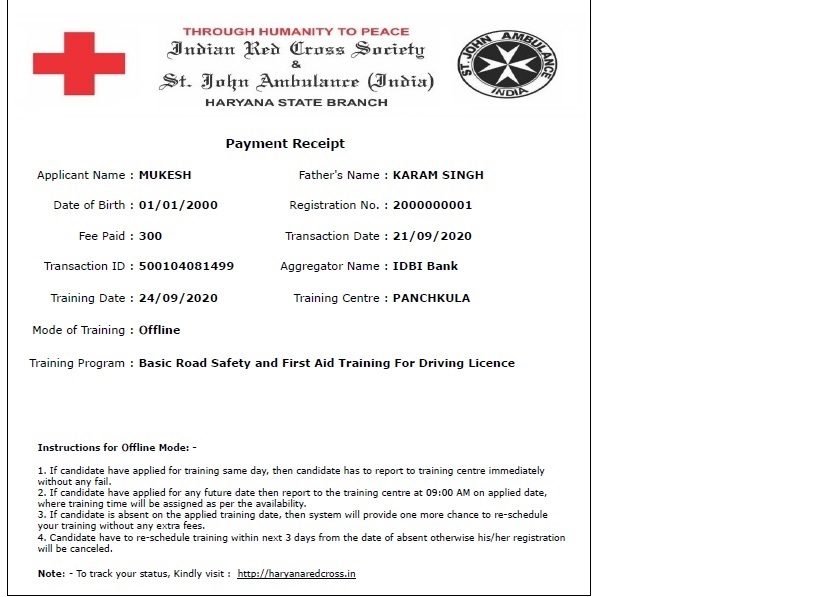
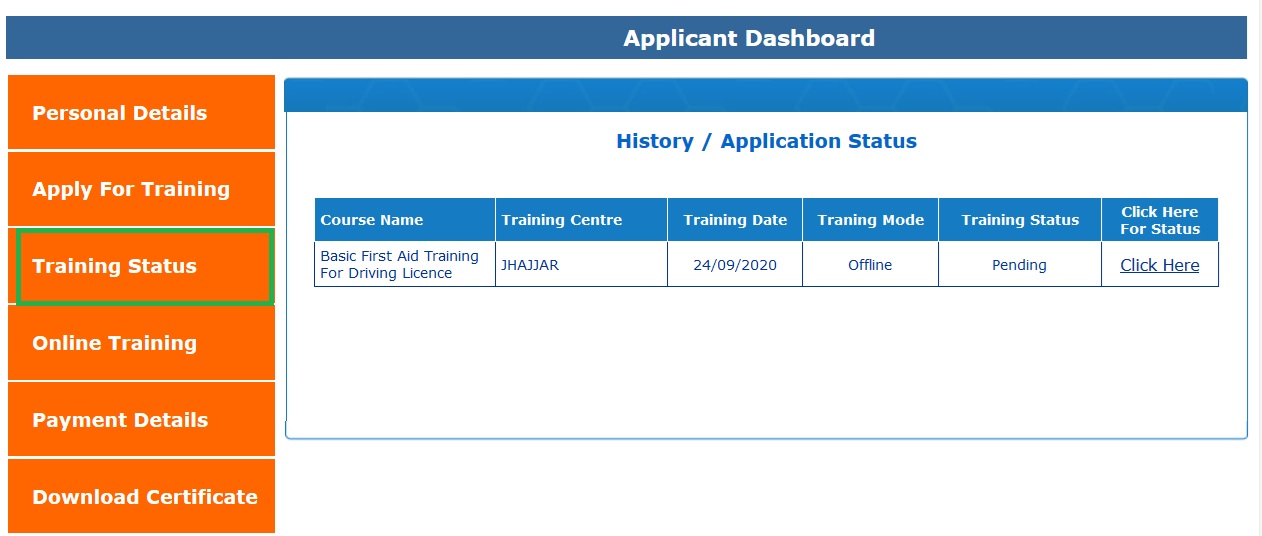
2. On completion of training system displays “Completed” in training status. Applicant can download his/her Certificate after clicking on “Download Certificate” button.
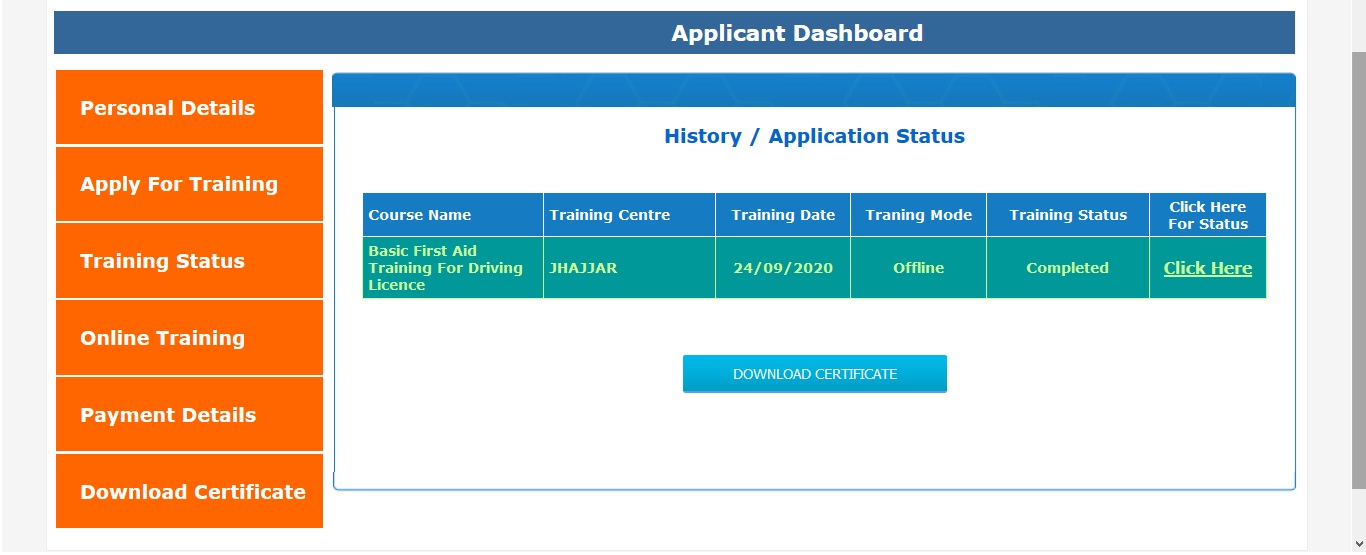
3. If applicant will not be able to present in the training on the schedule date for the first time, then “Absent” status will be displayed as shown below.
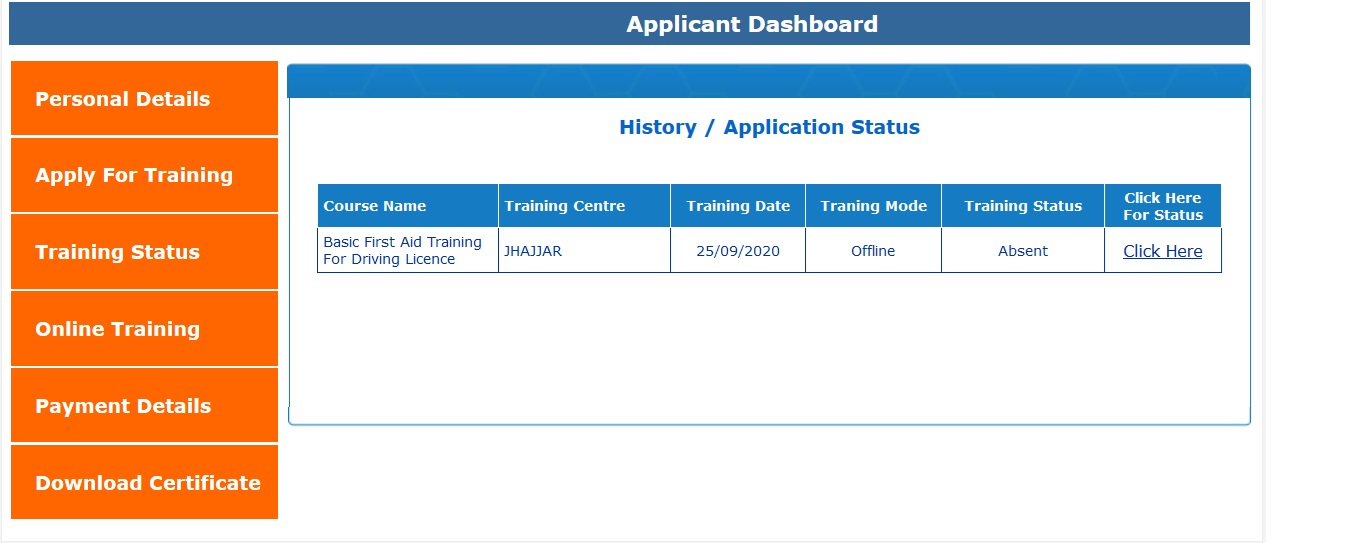
4. Applicant will have option to reschedule his/her training only at once. Applicant can click on “Reschedule Training” button to select next date for training.
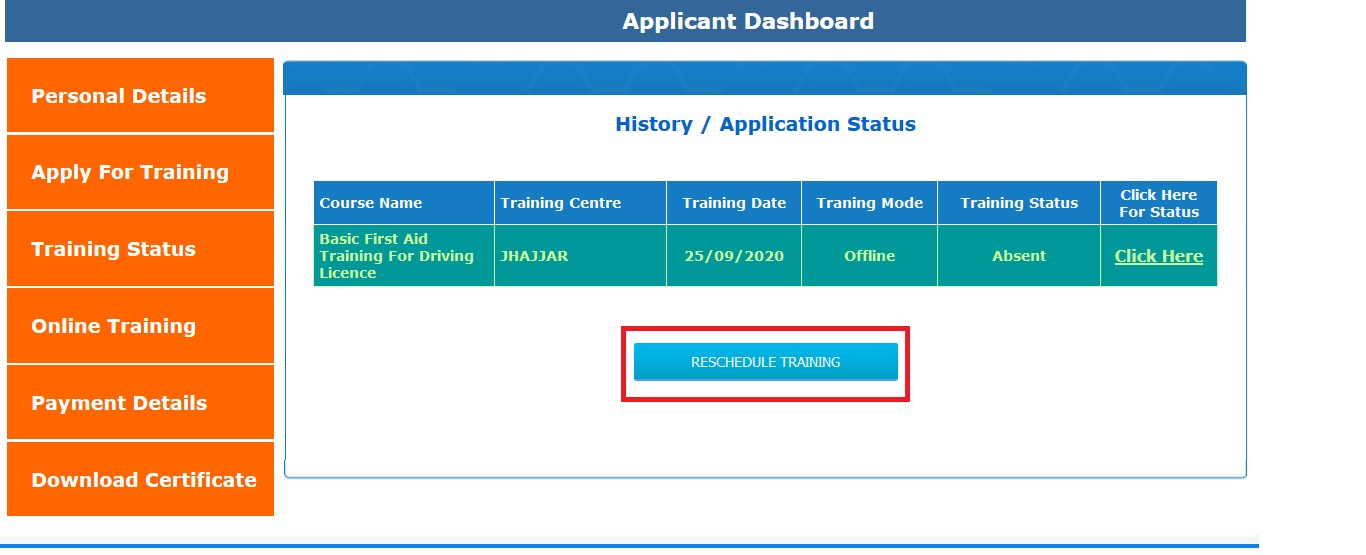
5. Applicant will have to new “Training date” as shown below, then applicant click on Submit button.
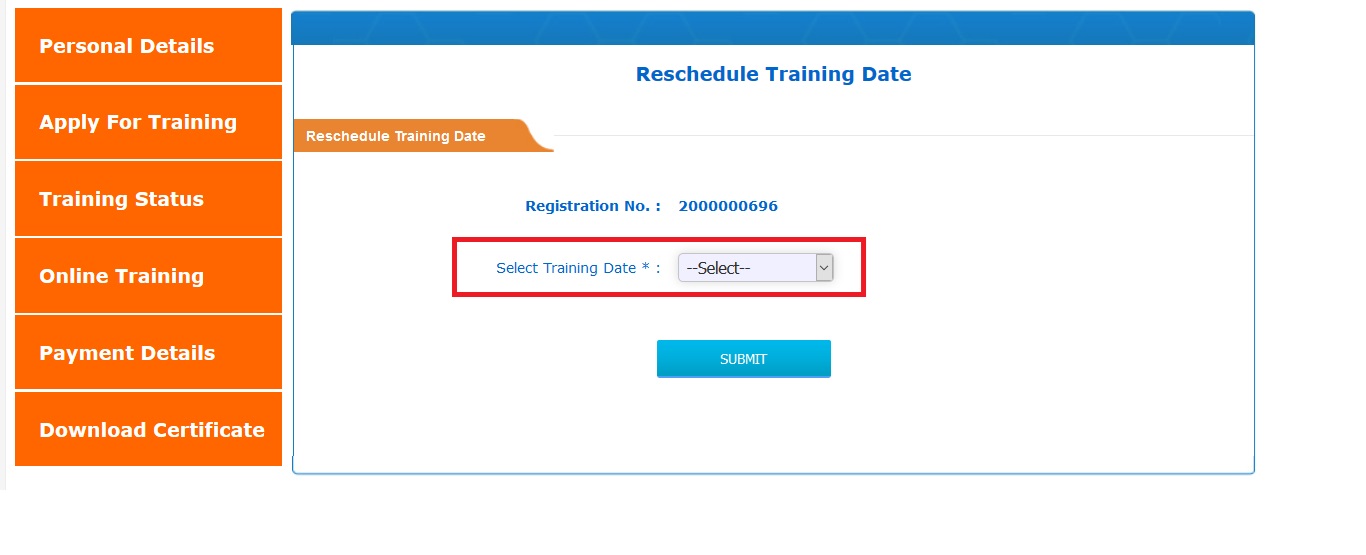
6. On submitting, Training will be rescheduled to selected date.
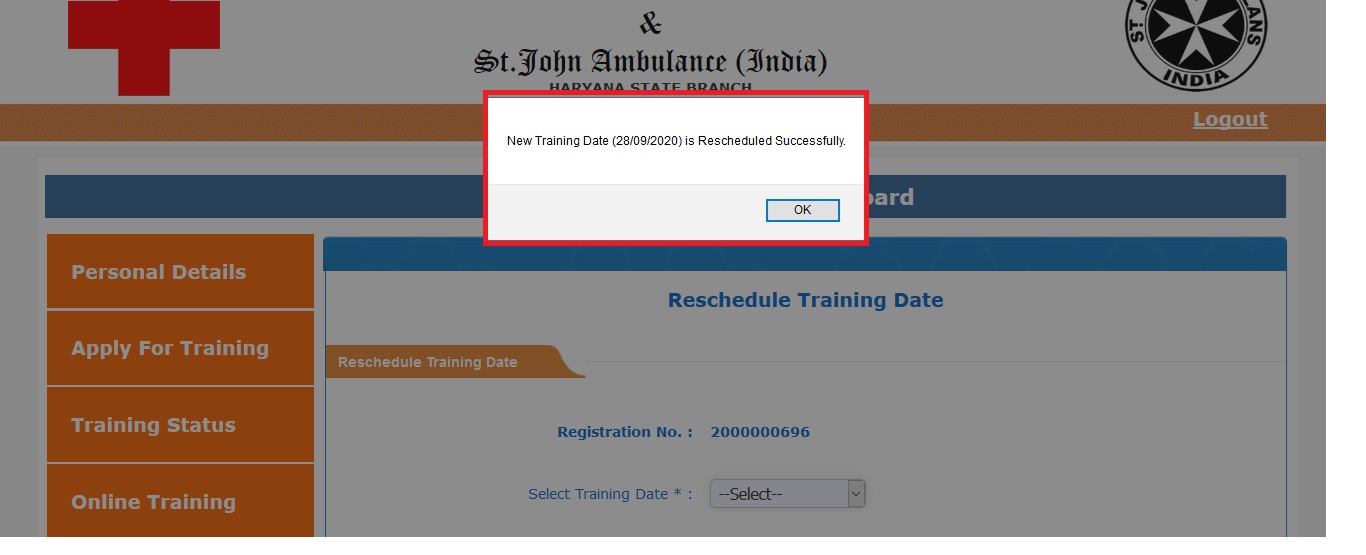
7. If applicant will not be able to present again (Second Time after rescheduling his/her training) in the training on the reschedule date, then “cancelled” status will be displayed as shown below. Applicant has to pay fee again to continue training further.
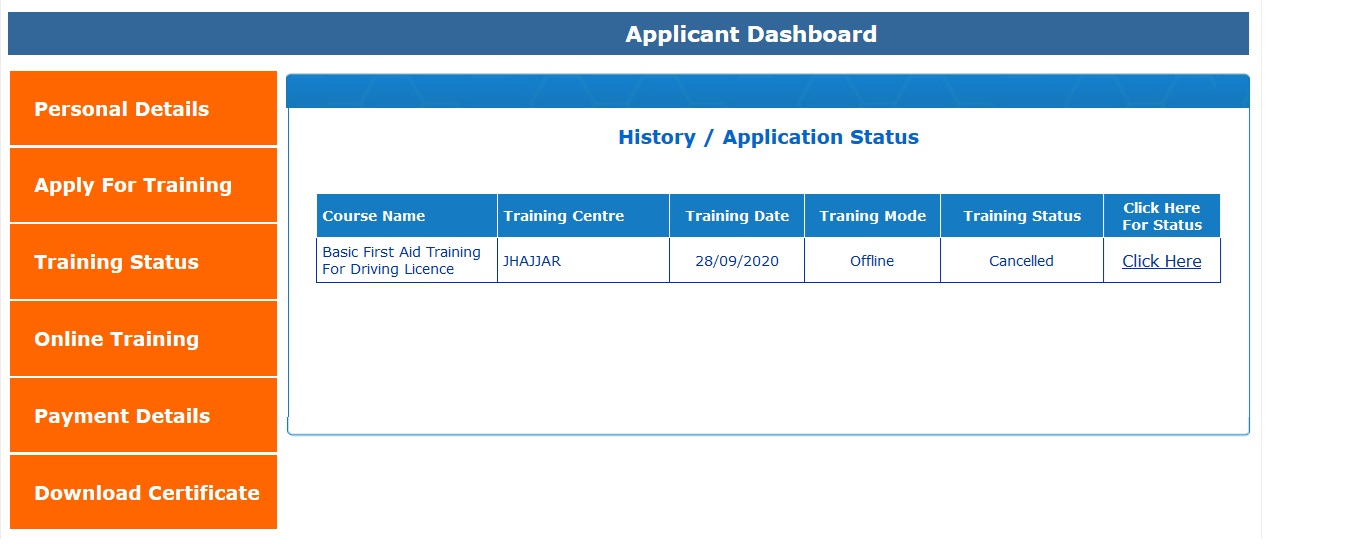
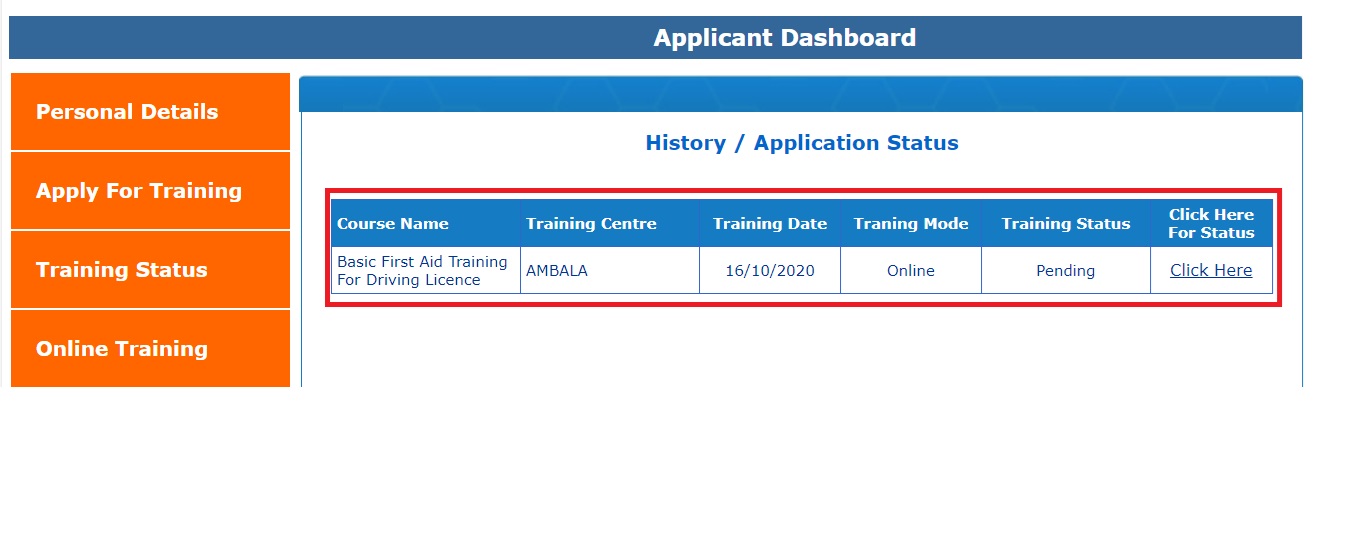
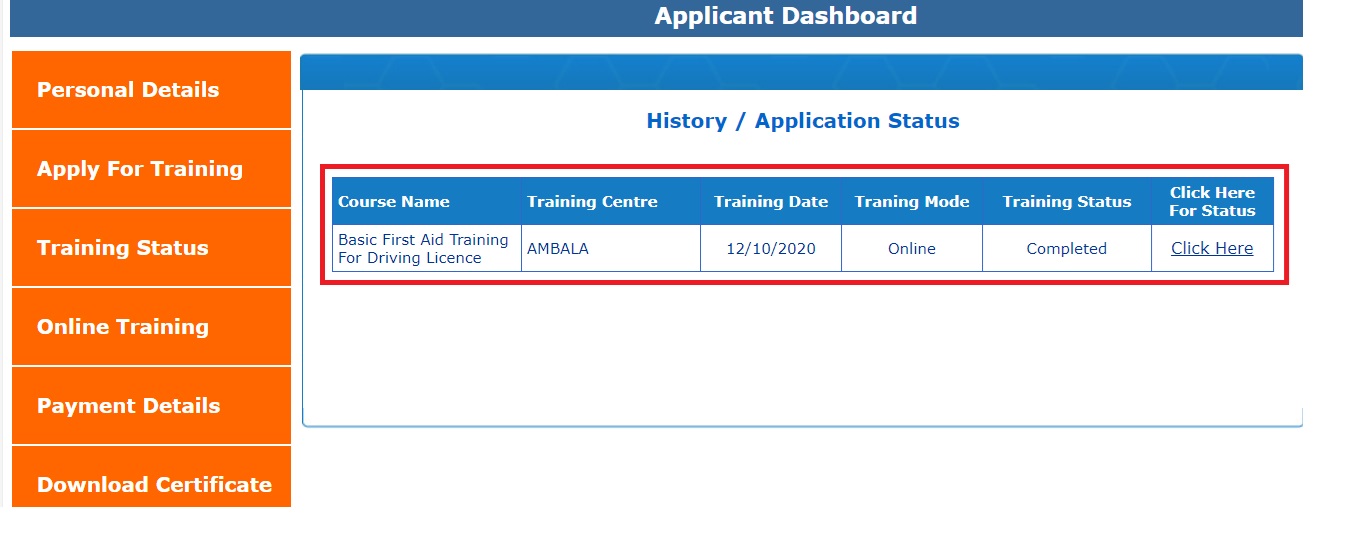
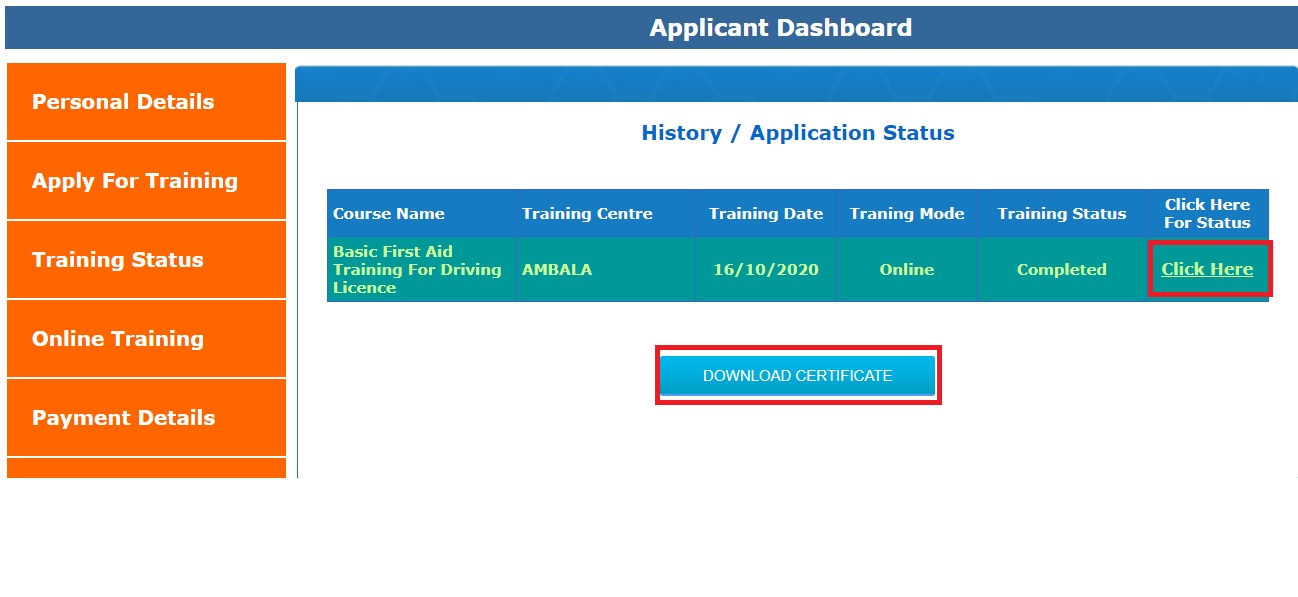
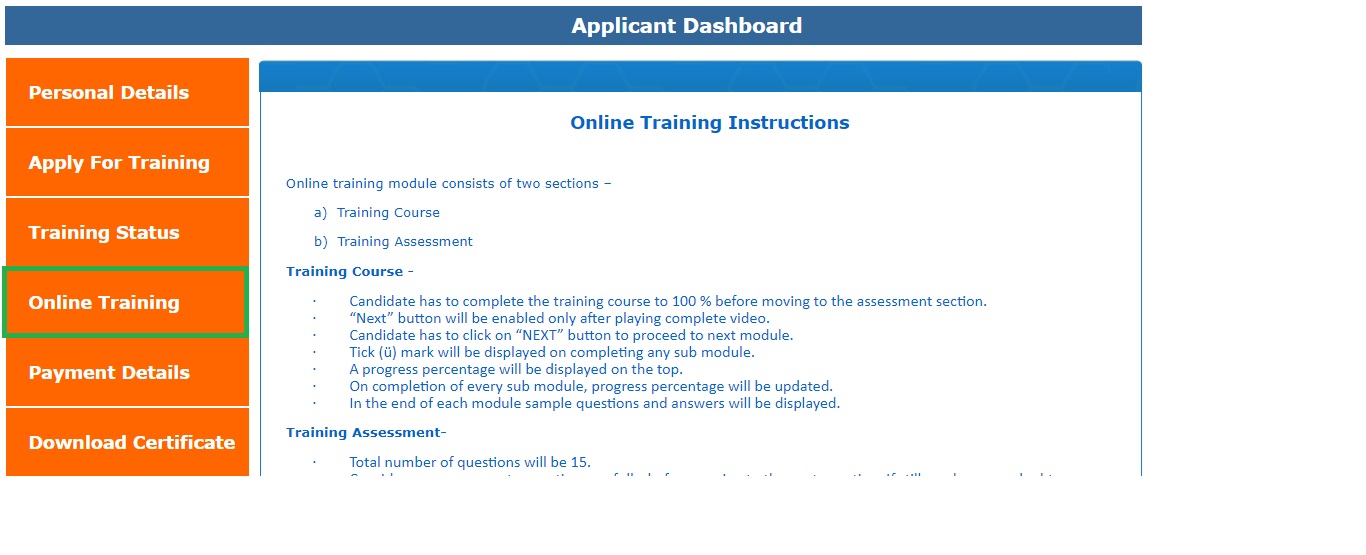
2.After reading all the instructions applicant will provide consent and click on “START TRAINING” button as displayed in the below screenshot: -
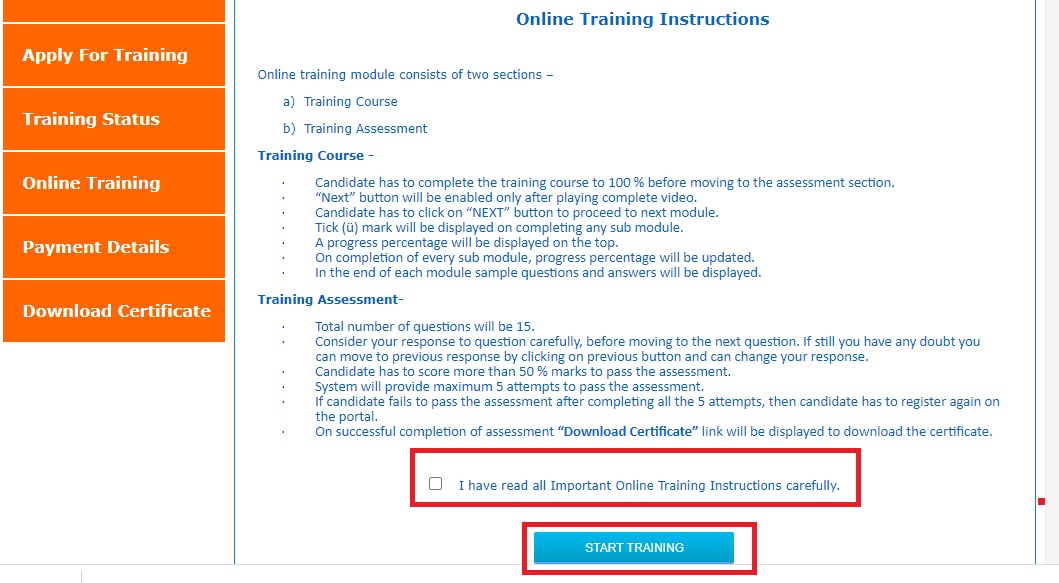
3.On click on “START TRAINING” Training course will be started as displayed in the below screenshot.
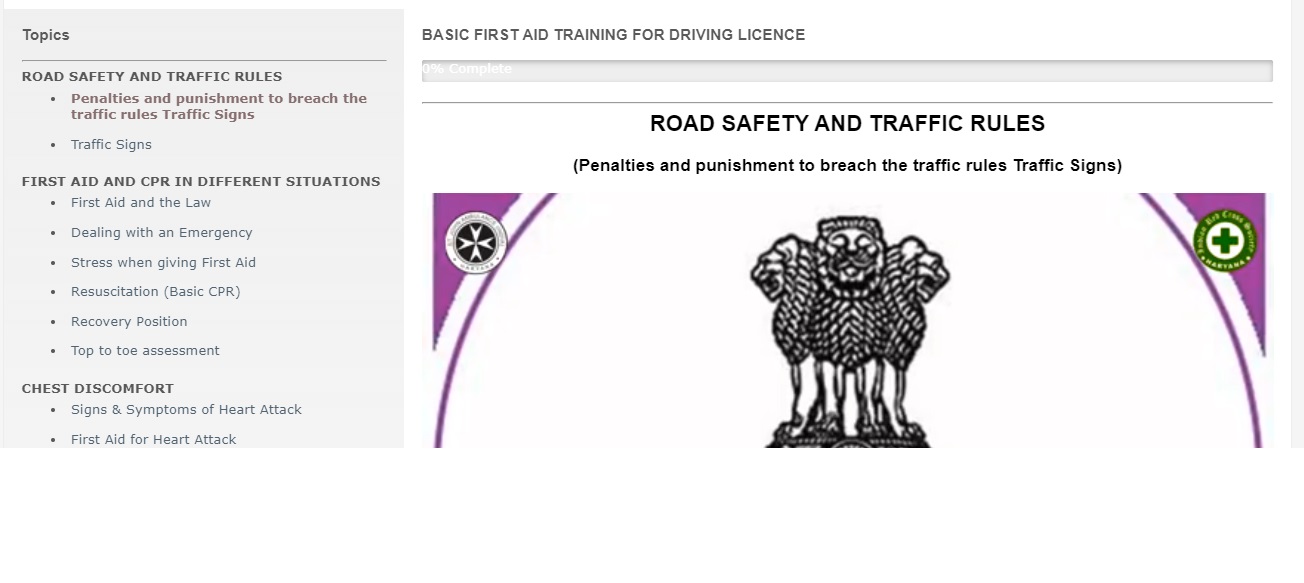
4.Video will be auto played which applicant will not be able to forward as displayed in the screenshot.
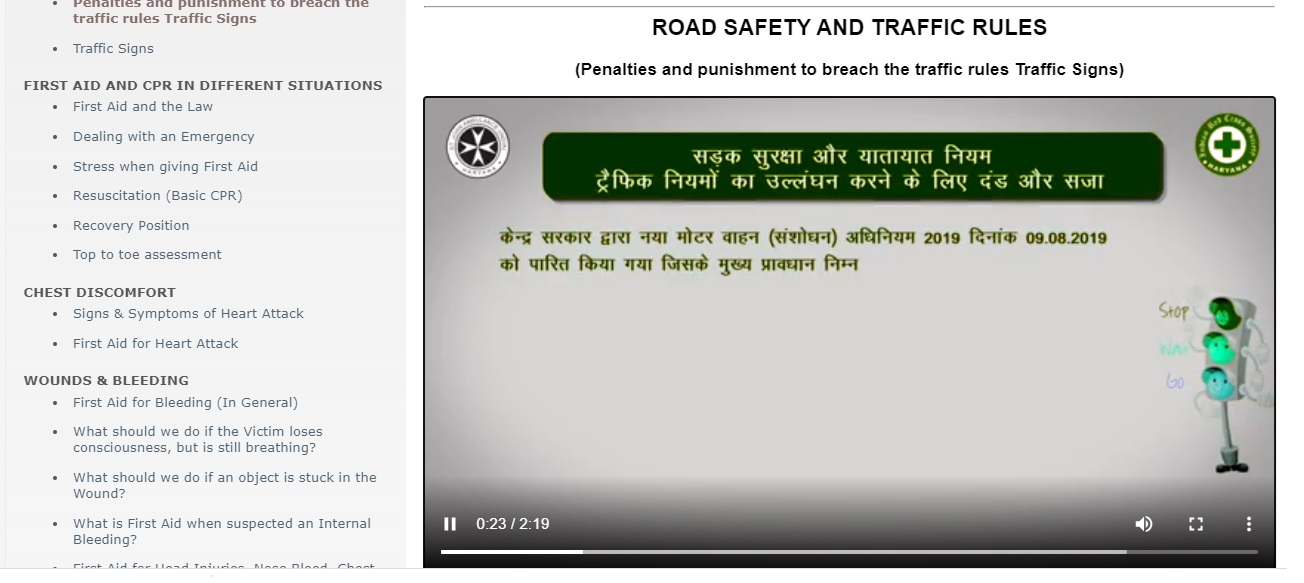
5.Training course topic links will be displayed on the left side. On click on the link training content and video will be open on the right side.
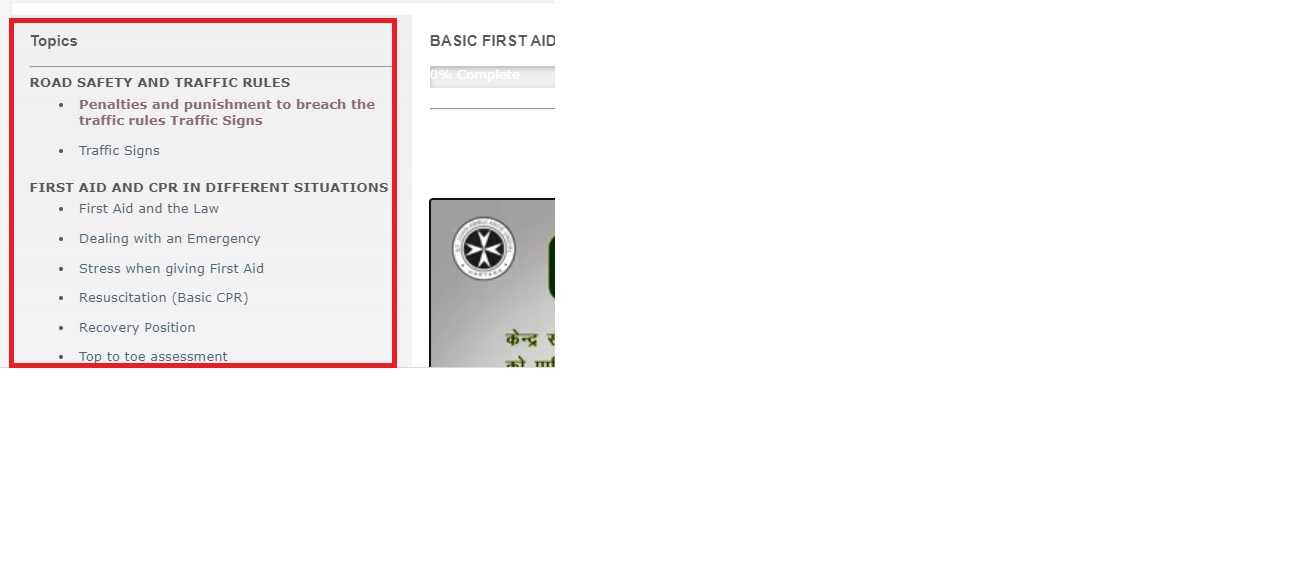
6. On the end of each page “NEXT” button will be displayed. “NEXT” button will be disabled until you played the complete video.
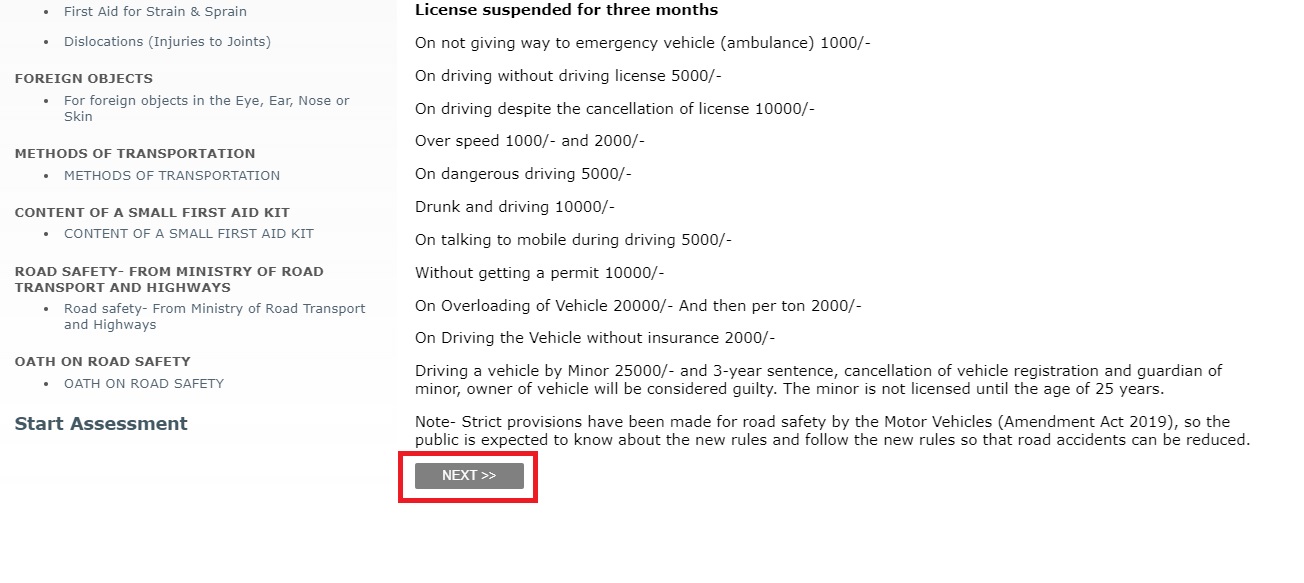
7. “NEXT” button will be enabled if applicant played complete video as displayed in the screenshot:
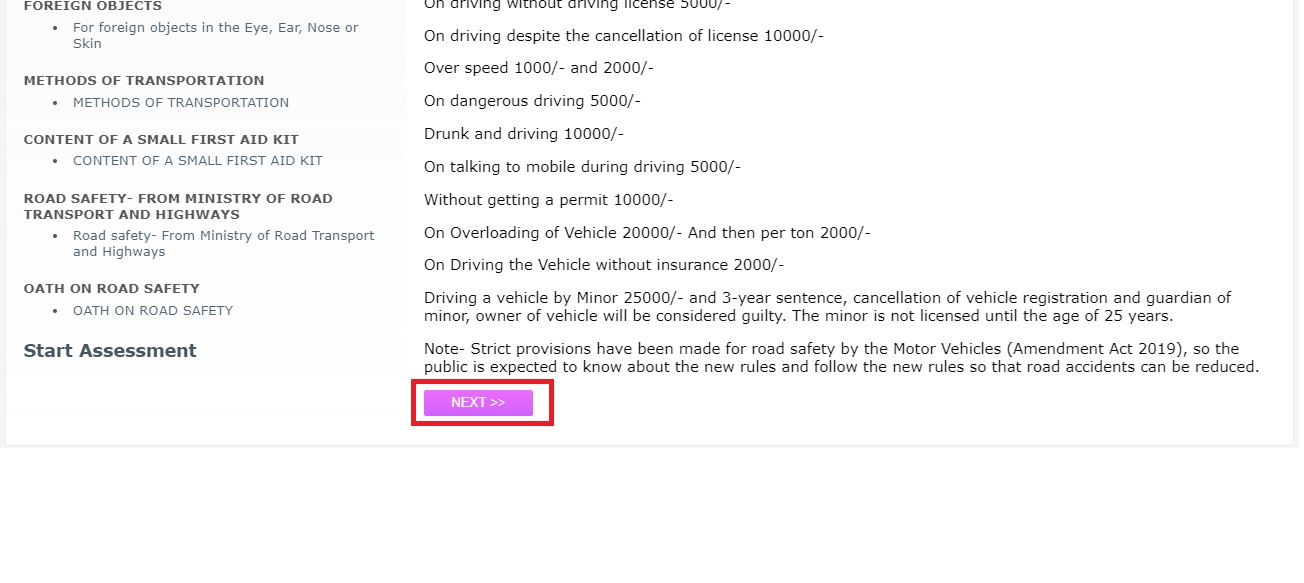
8. On click on “Next” button a progress bar will be update which display progress percentage of the training course and Tick () mark will be displayed on the topic displayed on the left side.
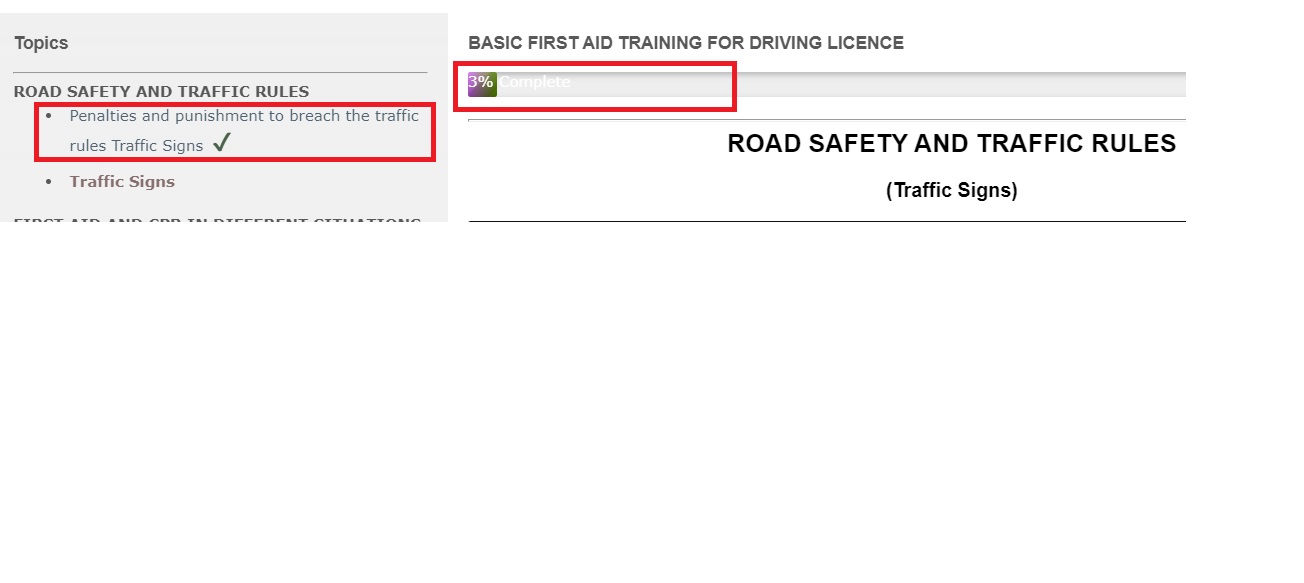
9. Sample question and answers will be displayed at the end each module.
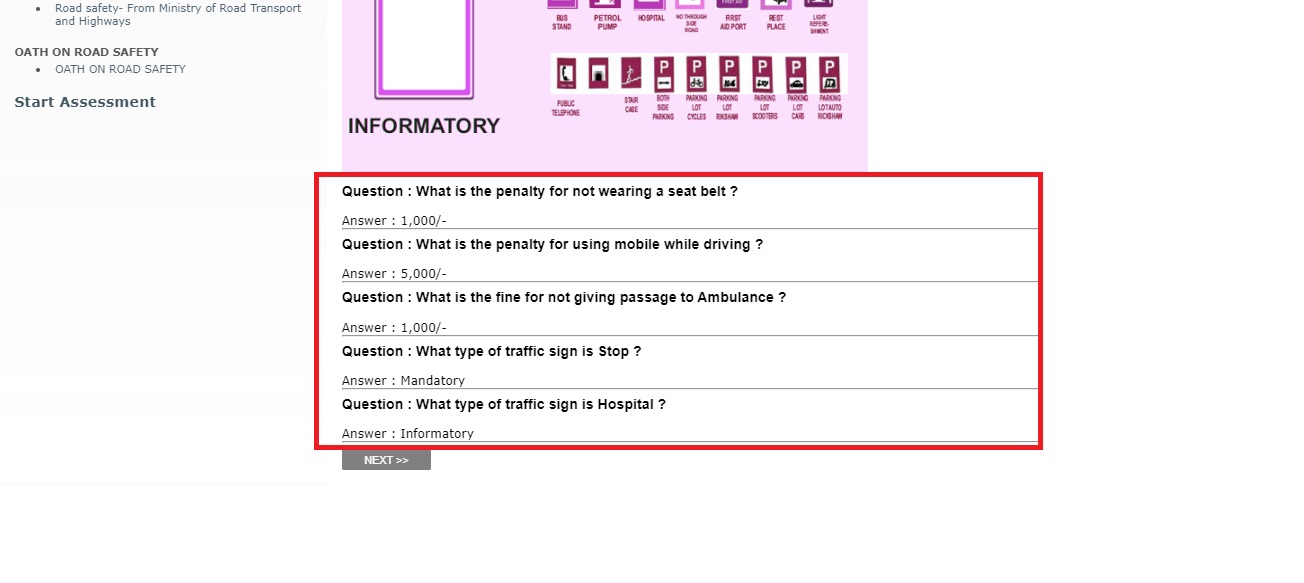
10. Complete the training course to 100% to start the training assessment.
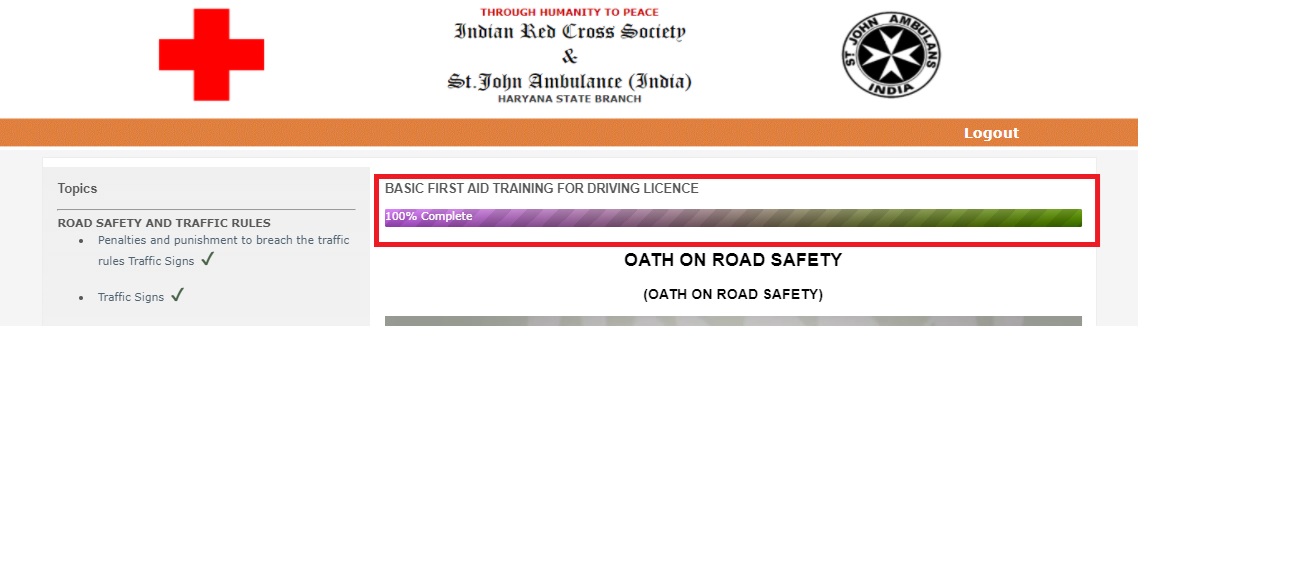
11. Click on Start Assessment link to start assessment as display in the below screenshot.
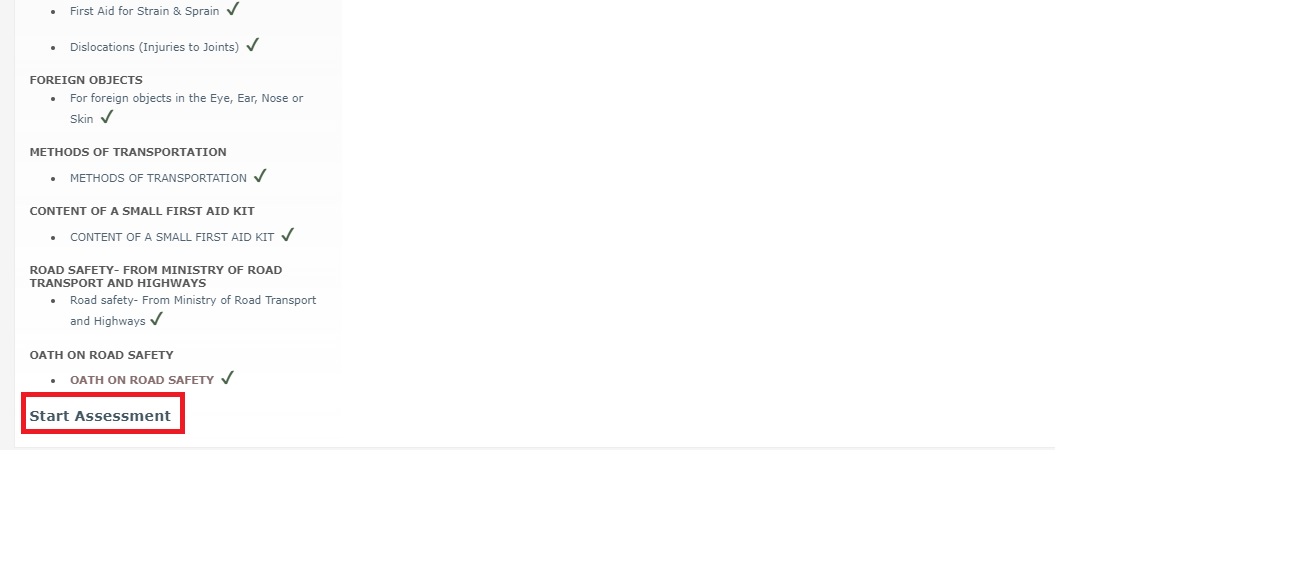
12. On click on “Start Assessment”, total 15 multiple choice questions will be displayed. Applicant will choose correct answer and click on “Next button.
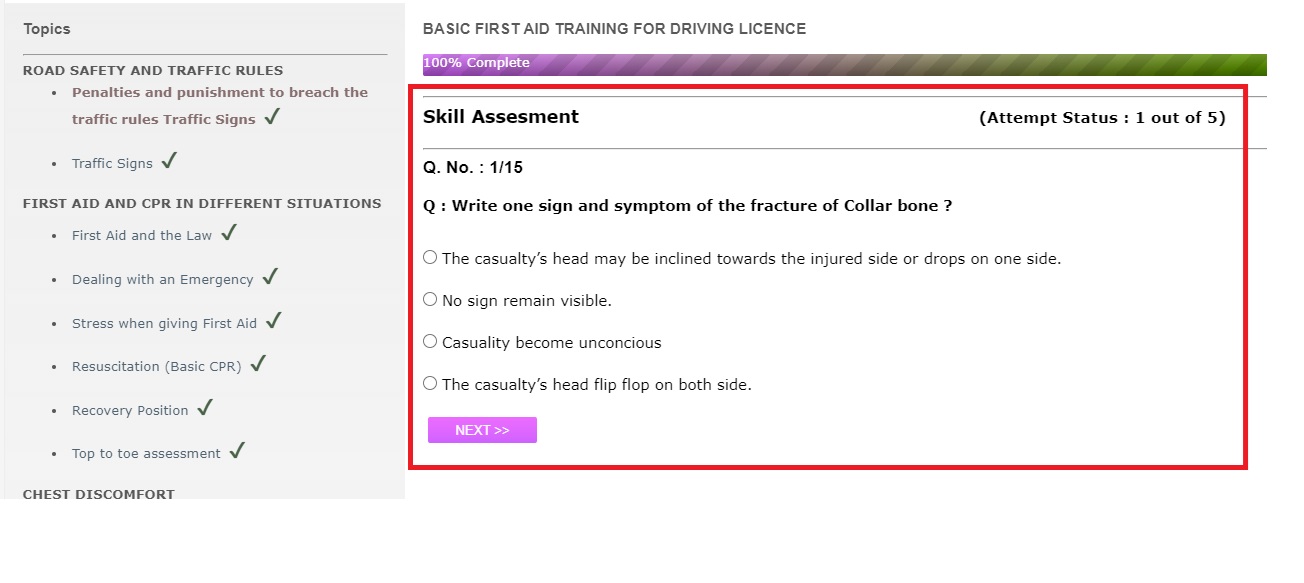
13. Applicant will have to answer more than 50% answer correctly. System will provide maximum 5 attempts to pass the assessment as displayed in the screenshot.
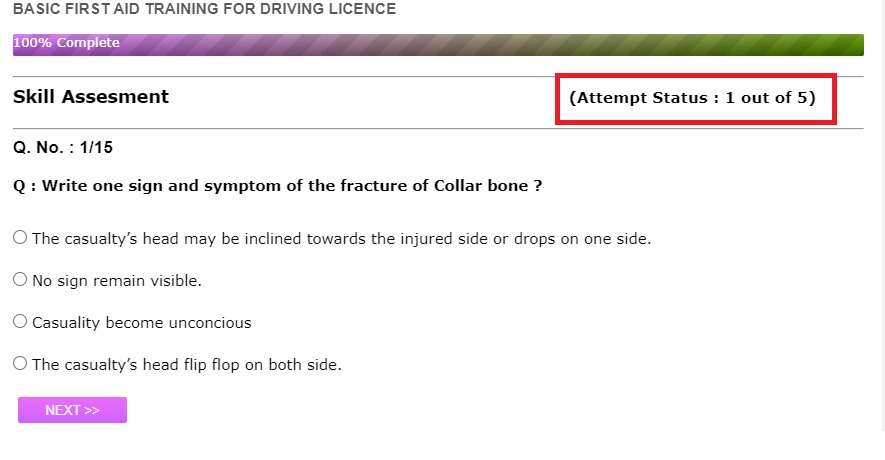
14. Applicant can move to previous question by clicking on “PREVIOUS” button.
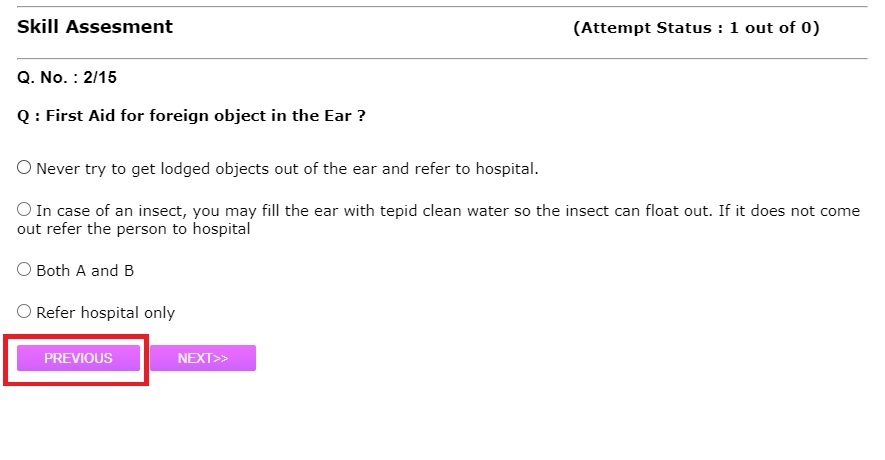
15. Applicant can move to any training module by clicking the link during the assessment. On returning back to the quiz it will start from where applicant left.
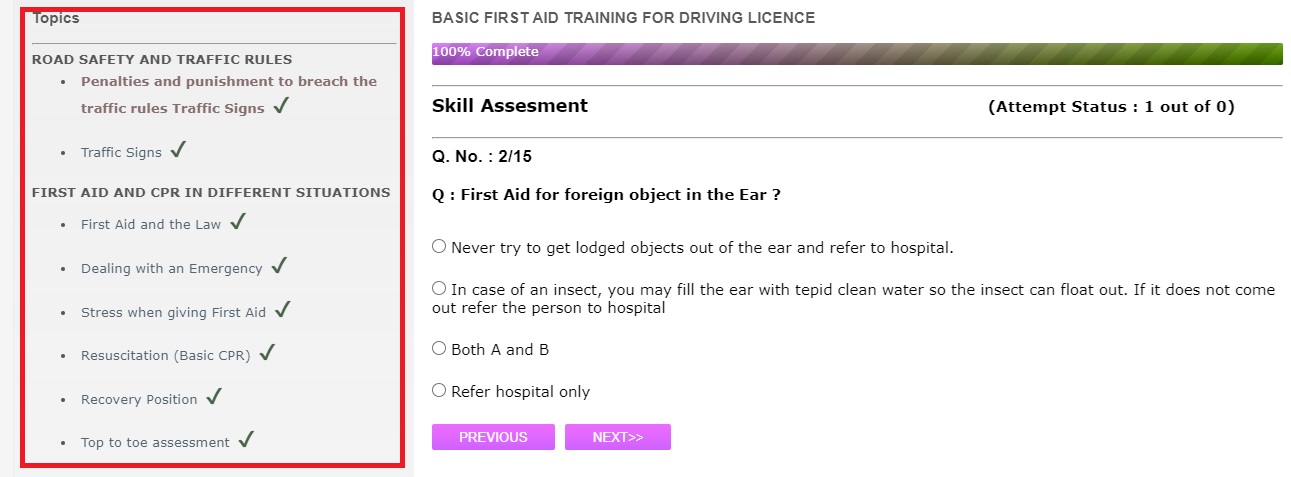
16. After attempting all the 15 questions, Score and result will be displayed as displayed in the below screenshot.
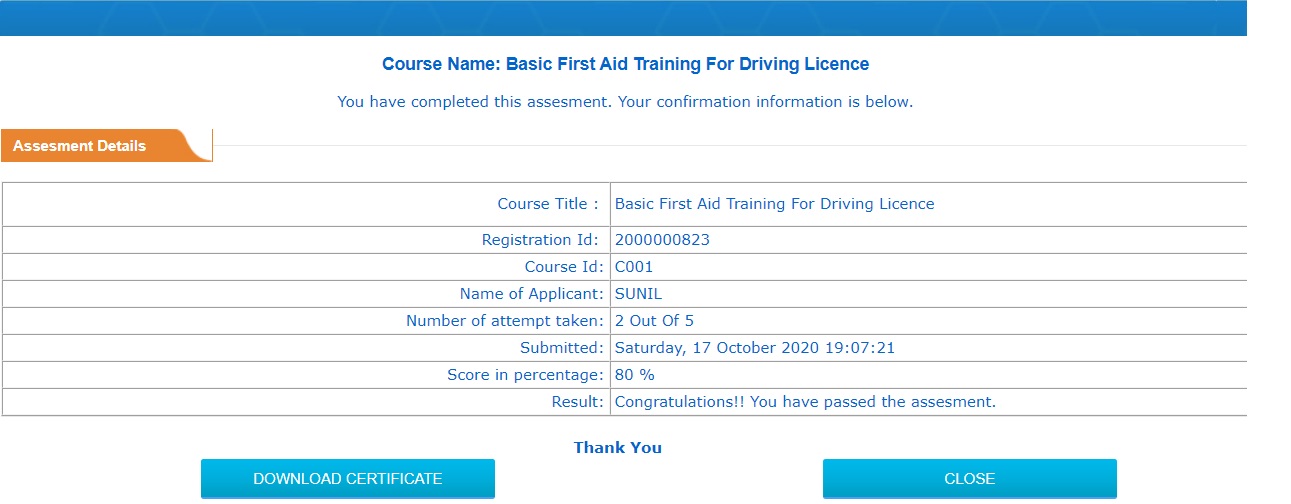
17. If applicant passed the assessment a “DOWNLOAD CERTIFICATE” button will be displayed as display in the below screenshot. On click on that certificate will be downloaded.
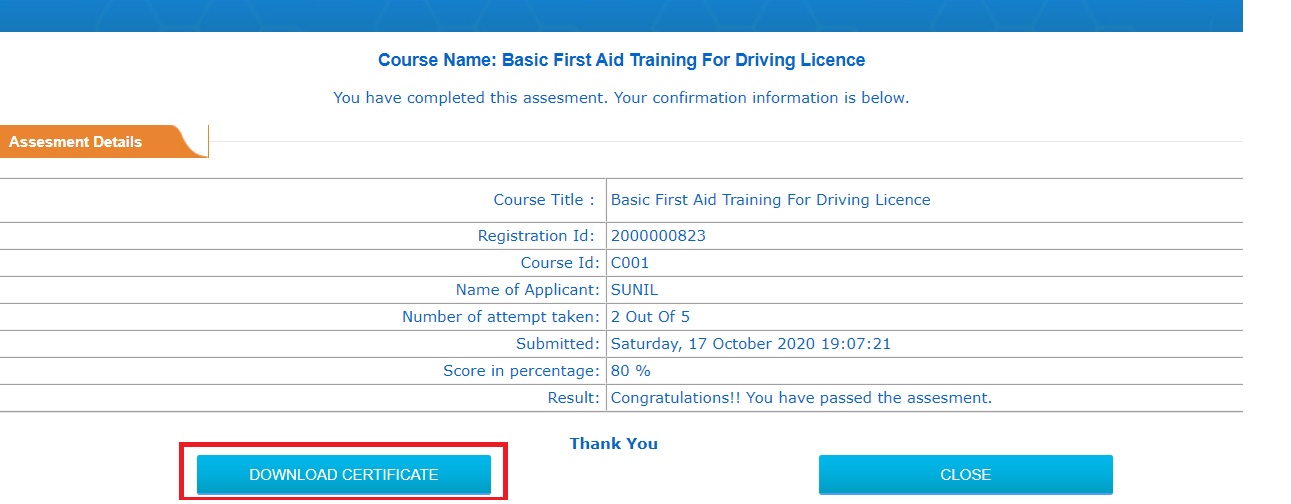
18. If applicant failed, “RETAKE TEST” button will be displayed as display in the below screenshot. On click on that next attempt will be started.
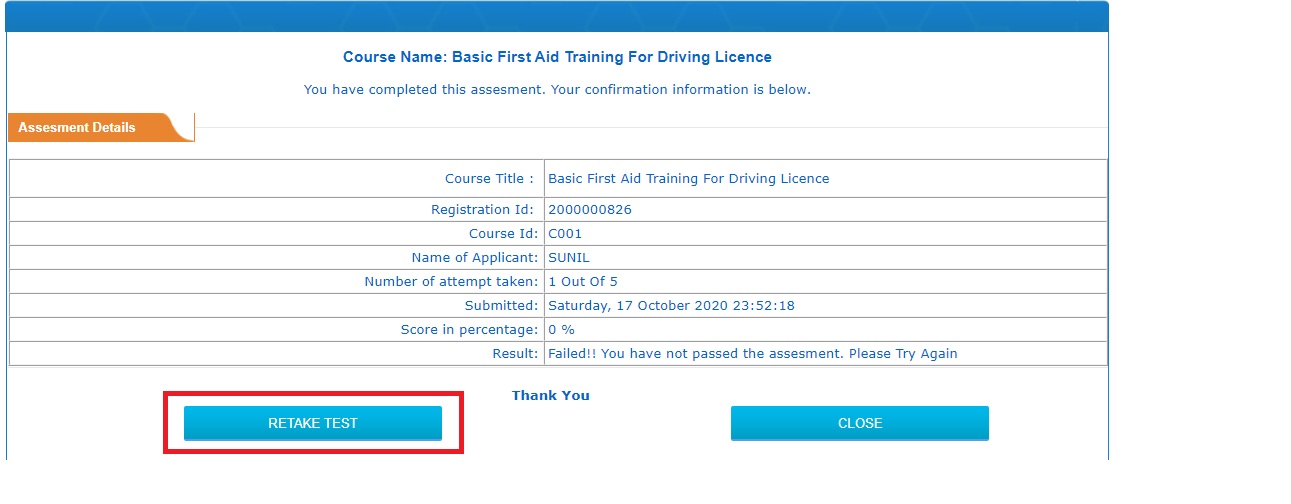
19. After completing all the 5 attempts if applicant click on “RETAKE TEST” system display an alert message “You have completed all your attempts you cannot attempt any more”. Applicant have to register again.